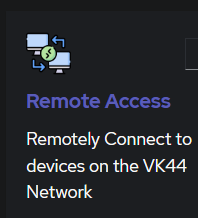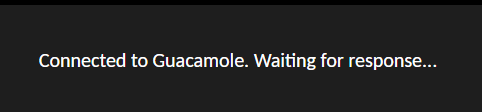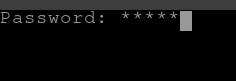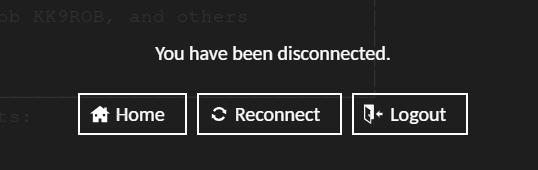Remote Access Web Portal Guide
This guide will help you getremotely startedconnect to your Node on the VK44 Network,Network.
You includingcan accessinguse SSH, VNC or RDP via our Dashboard.Remote Access Web Portal.
Requirements
- A positive attitude and a cup of coffee!
- Device that you have already added to the VK44 Network.
- Login details for connecting to your device.
- A computer that has an internet connection.
Instructions
The below steps will get you up and running onusing theour VK44.NETRemote asAccess soon as possible.Portal. Please keep in mindremember that we are new and still getting the bugs ironed out. :)
1. RegisterLogin forto theour VK44.NETAuthentication DashboardPortal (if you haven’t already)
https://dashboard.auth.vk44.net
2. Wait forClick the SystemRemote AdminsAccess program link to approvestart yourthe account.Web Application.
3. Once approved,started loginup, you will see a section of the landing page that has a box to enter a Connection URL.
4. Enter a connection URL in the available box, as per the below - filling in the sections specific to your device.
Connection URLs are in the following format: protocol://username:password@host:port/?parameters
- SSH (Terminal Connection) = ssh://root@vkyxxx-n.ip.vk44.net:22/
In this example, I am connecting with a username of 'root' to theDashboardnode 'VKYXXX-N', andaddSSHinis running on Port '22'. - VNC = vnc://vkyxxx-n.ip.vk44.net:5900/
In this example, I am connecting to the node 'VKYXXX-N', and VNC is running on Port '5900'. - RDP = rdp://localuser@vkyxxx-n.ip.vk44.net/?security=rdp&ignore-cert=true&disable-audio=true
In this example, I am connecting with aTwo-FactorusernameAuthenticationof(2FA) Method for Extra Security.You will be prompted'localuser' toaddtheanode2FA'VKYXXX-N'Methodand have specified that I want toyourignoreaccount,thethissecurityiscertificationto ensure your account remains safe and secure always!4. Clickvalidity on theHomedeviceIconandindisable audio from being brought to thetopwebmenu.app from the Windows device.
5. Click Request Initial Node (under Quick Start).
Fill in the FormConnect toRequestgetyourstarted,initial node.If you want someone else to be able to assist you with your node, list them as a SysOp in your request.Make sure you click submit.Wait for a System Admin to generate your Initial Node.
6. Once your node is generated,and you will receive ana emailconnection lettingmessage.
6. Once the connection is established, it will prompt you knowto thatenter the SSH/VNC/RDP Password for the account you canhave downloadchosen to use for the Configurationconnection. File.
- the
Youpasswordcanasaccesspromptedthisand press enter to log in and use theFilesdevicesectionlike normal.
7. Once you have finished with the device, close the session like normal (for ssh on Linux, type 'exit' and
therepress enter). At which time you will bea folderpresented withyour callsign inthelist.below This will contain your Node Config File.
7.prompt. You can nowclick use this node config fileLogout to connectclose the Remote Access Web Application.
Enjoy connecting to your devicedevices tofor theremote VK44management Network.
You can access Users Guides at our Documents and Manuals Site:https://docs.vk44.net.More will be added soon.
Enjoyvia the VK44 Network!
If you need additional assistantassistance, want to give us some feedback or we don’t have a User Guide for your device, please reach out to us invia the Support:our VK44.NET Support ChatPortal onor theby Dashboard.emailing us at: support@vk44.net.