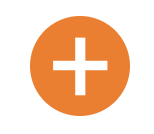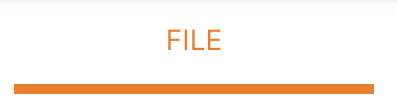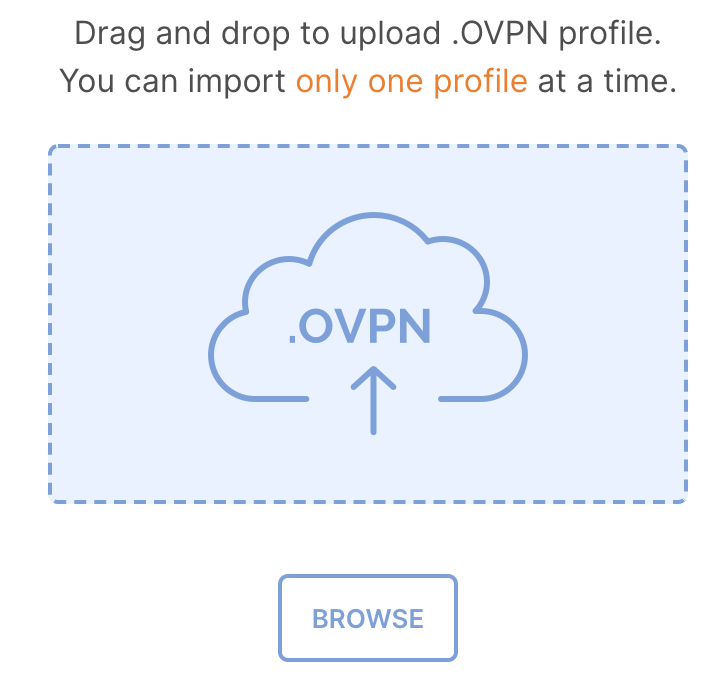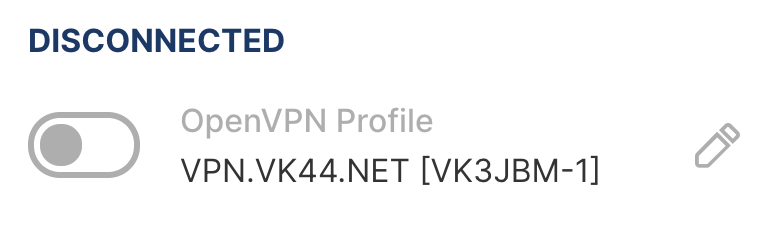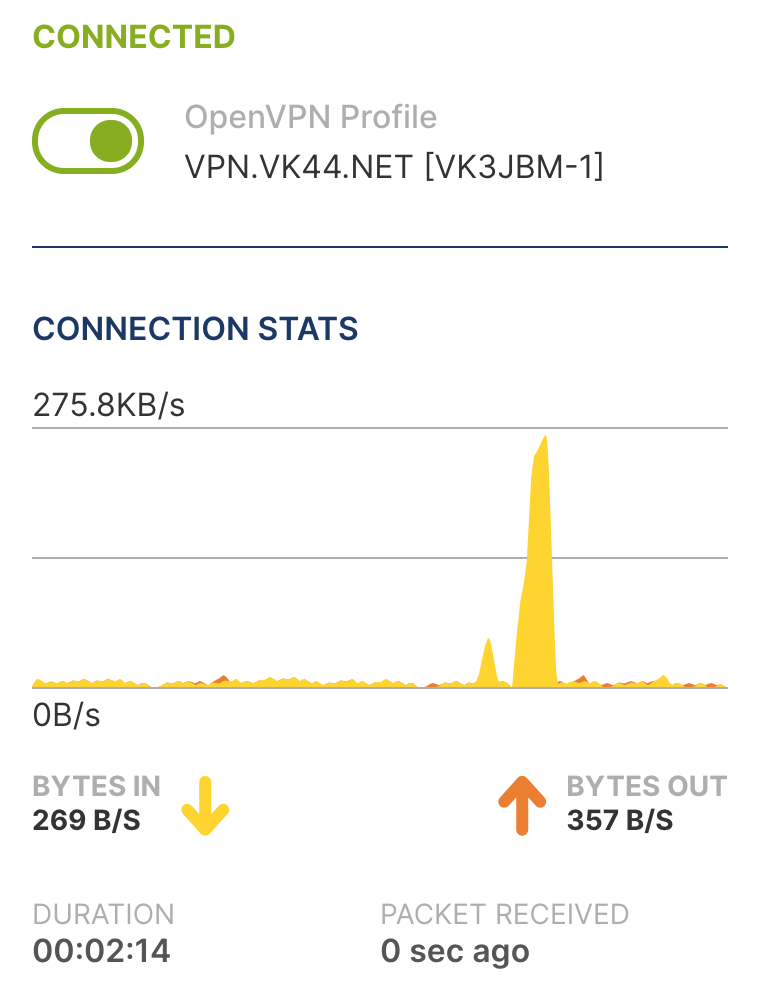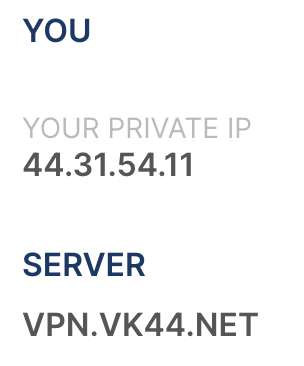Connection Guide for MacOSX Devices
This guide will help you get your LinuxMac OSX Device (running Debian, Ubuntu or Raspbian) online and running on the VK44 Network.
Requirements
The below files and resources are required in order to connect your LinuxMac OSX Device which is running Debian, Ubuntu or Raspbian (RPi) to the VK44 Network.
OpenVPN Client
You will need to download the OpenVPN Client for MacOSX to install it onto your device.
OpenVPN Client can be downloaded from here:
https://openvpn.net/downloads/openvpn-connect-v3-macos.dmg
VK44.NET Profile
You will need to apply for a VK44.NET VPN Profile from our dashboard and ensure your have it ready to place onto the Node OpenVPN Client.
This service is available free of charge to VK (Australia) Amateur Radio Operators which are approved users of the VK44 Network. Service Terms and Conditions apply.
Instructions
1. ConnectLocate toand Install the LinuxOpenVPN device via SSH.
sudo su
apt-get update && apt-get upgrade -y
apt-get install openvpn -y
nano /etc/openvpn/client.conf3. PASTE the contents of the VK44.NET VPN Configuration from the CALLSIGN.conf file thatClient you downloaded from the the above site.
2. Download your VK44.NET Dashboard.
- Profile
Ctrl + X to closeY to save
4. We have found that OpenVPN Service needs to automatically restart(from the AsterikVK44.NET ServiceDashboard).
It toshould ensurebe thatin Allstara and EchoLink Registerfolder with the Node Callsign and under "Windows and Mac Configuration Profile".
The correct file will end in ".ovpn".
3. Open the OpenVPN Connect Client on your device.
Can be found in the Application Folder.
4. Click on the plus icon to add your VPN Profile.
5. Click on the File Tab.
6. Click on the Browse button and locate the VK44.NET VPN Profile you downloaded from the Dashboard earlier (steps above).
7. You will then see the VK44.NET in your list of networks you can connect to.
Click the connect slider bar in order to connect to the network.
8. You will now see that you are connected to the network and can use Network Resources.
If you scroll down, you will be able to see that you are now using your assigned VK44.NET IP Address.
FUN CHECK - Google "What is my IP?" and Google will tell you what IP Address you used to connect to the Internet. :)
If you are wanting to use EchoLink on your Mac Device, hot tip, open EchoLink AFTER you connect to the network.
This ensures that peoplethe EchoLink System knows what your VK44 IP Address is and can connectallow tooutbound yourand node.inbound connections.
Check to make sure that the repeater is showing up on the VK44.NET VPN Dashboard - https://vpn.vk44.net
If all is correct, you are now able to access your repeater at it's Dahsboard URL: https://CALLSIGN.vk44.net
For additional assistance, please reach out to us in the Support: VK44.NET Support Chat on the Dashboard.